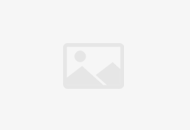1,造成计算机故障的主要原因有哪些?
1.1 CPU故障
1.CPU温度过高造成死机
2.计算机自动关机或重启
3.如何避免CPU被烧毁
4.如何降低AMD CPU的温度
5.CPU为何有两个温度
9.导热硅脂过多导致CPU散热不良
10.Intel原装风扇造成CPU温度过高
11.BIOS设置对CPU超频的影响
12.CPU超频引发的声卡问题
13.CPU超频导致显卡被烧毁
14.超频导致死机
15.超频引起电源供电不足
16.CPU超频造成计算机无法开机
17.CPU频率自动降低
18.使i865P主板也支持800MHzFSB的CPU
19.搭配800MHzFSB的Pentium4CPU
20.主板不能正确识别Pentium 4CPU的主频率
21.Windows 98中不识别双CPU
22.开机自检为两个CPU
23.关闭二级缓存造成计算机运行过慢
24.计算机检测到L2Cache时死机
25.CPU针脚接触不良导致无法进入系统
26.消除机箱内的风扇噪声
27.CPU风扇工作不正常导致死机
28.计算机运行时发出蜂鸣声
29.为何总显示100%的CPU占用率
30.CPU风扇转速为零
31.判断假冒CPU
32.CPU故障的判断
1.2 BIOS故障
33.i865和i875芯片组之间的区别
34.华硕865主板支持PAT模式
35.老主板支持大硬盘
36.通过自检鸣叫声判断故障
37.开机时显示器无显示
38.显示器黑屏
39.计算机无法启动
40.主板的接口损坏
41.南桥芯片的温度过高
42.系统不支持ATA/100
43.主板对ACPI的支持
44.主板不支持UDMA 1661100
45.计算机不能保存时间修改
46.BIOS设置不能保存
47.CMOS电池没电
48.CMOS掉电导致无法启动
49.CMOS电池易掉电
50.使计算机自动开机
51.计算机通电后自动开机
52.设置CMOS密码
53.开机密码设置无效
54.不拆机箱清除CMOS密码
55.刷新BIOS时提示内存不足
56.拯救损坏的主板BIOS
57.热插拔法拯救损坏的BIOS
58.BIOS被CIH病毒破坏
59.BIOS损坏造成不能启动
60.不拆机箱了解计算机配置
61.主板Cache造成频繁死机
62.主板散热不良的故障处理
63.计算机启动后找不到PCI声卡
64.主板PS/2口供电不足
65.主板与鼠标不兼容导致启动异常
66.病毒防护导致不能安装操作系统
67.硬件中断冲突
68.手动调节中断
69.启动时系统提示“UpdatingESCD”
1.3 内存硬盘故障
70.计算机长时间检测内存
71.开机后内存重复检测
72.单条256MB内存条自检时只认出128MB
73.辨别SDRAM和DDR内存
74.内存接触不良导致无法开机
75.“金手指”氧化导致无法开机
76.内存不兼容导致系统识别内存错误
77.混插不同的内存
78.DDR和SDRAM内存能否混插
79.增加DDR333内存后死机
80.DDR400和DDR333能否混用
81.内存BANK导致无法开机
82.内存增大后系统变得不稳定
83.内存加大后系统资源反而降低
84.内存增大后容量没变
85.内存优化后无故重启
86.内存CMOS参数错误导致死机
87.内存条排列顺序不当导致找不到全部内存
88.主板不能识别双内存
89.内存超频的恢复
90.主板不支持高频内存
91.内存频率与标称不符
92.内存不兼容导致系统进入安全模式
93.内存检测失败导致不能启动
94.内存损坏导致系统无法安装
95.计算机只能检测到一条内存
96.单面内存导致只显示一半容量
97.双通道内存变成单通道内存
98.温度过高导致内存出错
99.内存使用双通道模式
100.内存不可读
101.内存条故障引起注册表出错
102.利用注册表找回“丢失”的内存
103.Windows经常进入安全模式
104.随机性死机
105.玩游戏时“内存不足”
106.Windows 98下“内存不足”
107.开机找不到硬盘
108.开机不能从硬盘启动
109.开机时硬盘无法自举
110.开机时提示找不到系统
111.DOS引导记录出现错误
112.加载系统盘失败
113.在BIOS中有时会找不到硬盘
114.硬盘的DMA关闭导致系统运行过慢
115.辨别硬盘的软、硬故障
116.Fdisk无法读取硬盘分区
117.主分区没有激活而不能引导系统
118.坏区造成Fdisk不能通过检测
119.坏道导致硬盘间断停止反应
120.隔离硬盘坏道
121.修复硬盘坏道
122.硬盘容量与标称值不符
123.解决硬盘“逻辑锁”
124.修复无法启动的硬盘分区
125.Fdisk不能识别大硬盘
126.主板不识别大硬盘
127.意外停电导致分区表错误
128.恢复硬盘分区表
129.硬盘主引导记录被破坏
130.主引导程序引起启动故障
131.硬盘无法读写或不能辨认
132.硬盘烧毁后数据的挽救
133.Windows 9 8-无法识别ATA100
134.挂接双硬盘无法进入系统
135.系统中看不到第二块硬盘
136.双硬盘的盘符错乱
137.开机自检到光驱后不能启动
138.计算机不能正确检测硬盘
139.硬盘工作时有异响
140.分区后不重启直接格式化
141.分区卷标造成分区不能删除
142.开机时显示“No 80 cache install”
143.老硬盘导致黑屏死机
144.更换计算机后硬盘无法启动
145.拯救误格式化的硬盘数据
146.病毒防护功能导致不能格式化硬盘
147.硬盘无法格式化
148.新硬盘出现读写错误
149.跳过磁盘检测的等待时间
150.整理磁盘碎片时经常重复
151.SATA硬盘不能安装Windows XP
1.5 显示故障
152.开机后显示器无显示
153.显卡接触不良造成的启动失败
154.启动时长鸣判断显卡故障
155.显卡“金手指”被氧化造成黑屏
156.屏幕上出现异常杂点或图案
157.显卡过热导致出现花屏、黑屏
158.显卡过热
159.显存芯片过热
160.显存故障导致死机
161.显存设置错误导致游戏速度过慢
162.显卡自检时显存不正常
163.不能设置显存大小
164.升级显存后异常
165.如何恢复显示的分辨率
166.更换显卡后无法设置分辨率
167.显卡无法正常调整刷新频率
168.显示属性中的颜色只能用16色
169.AGP4x显卡变成AGP2x模式
170.AGP4x显卡能否在AGP 2x插槽上使用
171.屏蔽集成显卡
172.显卡刷新失败的恢复
173.升级显卡BIOS失败
174.显卡未安装好导致不能使用
175.运行游戏时出现黑屏
176.为何显卡TV输出的是黑白图像
177.3D加速卡不能启动
178.开机时显示器黑屏
179.显示器模糊不清且抖动
180.空气潮湿导致显示器屏幕模糊不清
181.计算机突然黑屏
182.显示器不定时黑屏
183.刷新频率过高引起黑屏
184.看电影时显示器突然黑屏
185.显示器屏幕模糊不清
186.显示器屏幕上有乱码,图片模糊
187.显示器画面抖动
188.显示器屏幕上有水纹状滚动条
189.显示器的指示灯突然变红
190.启动后很长时间才显示画面
191.显示边缘有闪烁的竖条
192.屏幕上有两根细黑线
193.显示器屏幕四周有一圈黑框
194.显示器缺色
195.显示器被磁化导致部分颜色变化
196.显示器偏色的故障
197.显示器屏幕一边调不直
198.显示器几何失真
199.开机后显示器画面先大后小
200.CRT显示器带有静电
201.劣质电源导致显示器出现波纹
202.显示器发出“嗡”的声音
203.系统无法识别显示器
204.显示器上有黑点
205.检查LCD的坏点
206.保养液晶显示器
207.液晶显示器屏幕有花纹
208.显示器哪个指标更重要
209.LCD屏幕上有黑斑
210.LCD分辨率设置不当
211.使用LCD玩游戏时效果差
212.刷新频率超出LCD的支持范围导致黑屏
1.7 声卡音箱故障
213.声卡无声
214.声卡突然无声
215.声卡不发声
216.驱动程序错误导致声卡无声
217.跳线造成声卡不能发声
218.关闭主板的集成声卡
219.两块声卡引起驱动程序错误
220.中断冲突造成声卡不能使用
221.4声道声卡只有2个音箱发声
222.只有一个声道发声
223.两个音箱声音大小不同
224.主机后面的音频接口不正常
225.创新SB Live声卡产生爆音
226.播放MIDI音乐时有杂音
227.超频导致声卡不能正常使用
228.CPU超频导致声卡无声
229.声卡的回放效果不好
230.声音播放间断
231.电源管理导致噪声
232.声卡发出的噪声过大
233.音箱中发出噪声
234.麦克风录音时有噪声
235.摄像头自带的麦克风导致噪声
1.8 光驱刻录故障
1.8.1 光驱故障
236.开机时光驱检测失败
237.系统有时找不到光驱
238.Windows中光驱图标丢失
239.光驱硬盘共用一条数据线
240.U盘引导系统后无法访问光驱
241.检测光驱时死机
242.不支持DMA导致系统不能启动
243.老光驱引起的系统启动慢
244.Windows 98安全模式下使用光驱
245.光驱读盘困难
246.光驱突然不能读盘
247.光驱激光头太脏
248.激光头读盘能力差
249.光驱托盘不能自动弹出
250.光驱托盘不易弹出
251.光驱托架弹入、弹出不到位
252.光驱托盘自动回仓
253.维护光驱
254.调整虚拟光驱与物理光驱的盘符
255.卸载虚拟光驱时丢失了物理光驱
256.光驱变成了“可移动磁盘”
257.光驱读盘时死机
258.光盘在光驱中不转动
259.光驱打滑造成不能读盘
260.光驱显示上一张光盘中的内容
261.光驱“爆碟”
262.消除光驱噪声
263.光驱发出异响
264.光驱读盘时震动
265.关闭光驱的自动运行
266.升级光驱的Firmware
267.修复损坏的光盘
268.DVD光驱读CD盘速度较慢
269.DVD-ROM的读取速度降低
270.DVD光驱不能播放DVD影片
271.播放DVD光盘时易死机
272.DVD播放电影快进时死机
273.给DVD光驱降温
1.8.2 刻录机故障
274.刻录光盘时报错
275.刻录失败导致盘片不能弹出
276.刻录时提示缓冲区数据不足
277.刻录时提示缓存欠载
278.刻录时占用大量CPU资源
279.接在同一根IDE线上导致硬盘变慢
280 CD-RW不能刻录
281.维护刻录机
282.刻录时发出奇怪的声音
283.刻录软件不支持刻录机
284.刻录数据丢失
285.挂接双光驱时不能正常刻录
286.刻录软件无法识别刻录机
287.刻录盘片颜色不同
288.不能刻录VCD
289.刻录机实现超刻录
290.节约刻录盘
291.高速刻录导致VCD不能播放
1.9 软驱故障
292.开机检测不到软驱
293.开关机时都要检测软驱
294.非启动软盘导致系统不能启动
295.开机时检测软驱错误
296.提示找不到软盘
297.软驱成了可移动磁盘
298.BIOS设置导致软驱大小错误
299.创建虚拟软驱
300.读写软盘发生错误
301.读软驱时出错且发出噪声
302.软驱不能读写软盘
303.软盘上的文件打不开
304.软驱灯长亮
305.挽救坏软盘中的数据
306.写软盘零磁道损坏
307.找不到扇区或是错误的扇区
308.软盘坏道导致读写错误
309.软盘不易取出
310.软驱显示上一张软盘的内容
311.显示“磁盘未格式化”
312.无法复制文件到软盘
1.10 外设故障
1.10.1 键盘故障
313.启动时提示键盘错误
314.键盘接口出现故障
315.关机后键盘上的指示灯还在亮
316.键盘按键不灵
317.玩游戏导致按键失效
318.按键按下后弹不回来
319.键盘进水导致按键失效
320.一些按键被卡住
321.按键卡住导致连续鸣叫声
322.用鼠标代替键盘启动计算机
323.键盘、鼠标无故失效
324.键盘或鼠标不能动了
1.10.2 鼠标故障
325.启动系统后提示找不到鼠标
326.鼠标按键失灵的故障
327.鼠标按键无反应
328.鼠标灵活性下降
329.滚轮鼠标方向失灵
330.光电鼠标的指针颤抖
331.USB鼠标不可用
332.USB资源冲突导致鼠标不能用
333.在DOS下无法使用USB鼠标
334.开机后USB鼠标需插拔才能用
335.灯光造成光电鼠标不灵活
336.机箱上带有静电
337.机箱内发出异味
338.劣质电源导致不能开机
339.无法为USB接口安装驱动程序
340.机箱前置USB UI不能使用
341.计算机不能正常关机
342.电源风扇只是抖动
343.电压不稳造成计算机重启
344.电源质量差导致计算机故障
345.电源故障导致开机不正常
346.电源引起计算机黑屏
347.电源发出噪声
1.11.2 打印机故障
1.11.2.1 喷墨打印机故障
348.通电后打印机指示灯不亮
349.红灯亮但不打印
350.联机打印不正常
351.打印机开机后没有任何反应
352.打印机不进纸
353.打印机的面板设置与打印结果不符
354.喷墨打印机夹纸
355.打印纸面出现碳粉污点
356.打印样张背面污染
357.连续打印时丢失内容
358.打印色彩不清晰
359.打印质量欠佳或出现故障
360.打印时出现乱码
361.打印时提示“内存不足”或“系统资源不足”
362.打印机不能打印字符
363.打印时出现缺色或断线
364.打印时墨水化开
365.打印图形的边沿出现向外散墨现象
366.字迹一边清晰而另一边不清晰:
367.只打印半个字符
368.行走小车错位碰头
369.打印机内部灰尘过多
370.打印机软性喷头堵塞
371.喷头堵塞
372.打印机喷嘴阻塞
373.打印头损坏
374.主板上打印端口失效
375.打印一半后“死机”
376.页码打印不正确
377.打印图像上出现横纹、白条或图文变浅、模糊
378.垂直线条错位或出现竖纹
379.使用彩色打印时图像不正确或缺色
380.打印出的页面整版色淡
381.打印时漏墨
382.更换墨盒
383.更换打印机墨盒和维护打印机
384.墨水消耗特别快
385.装进新墨盒后墨尽指示灯仍亮
386.安装墨盒后面板灯报警
387.新装墨盒后打印机咔咔响
388.更换新墨盒后仍显示无墨
389.墨盒安装后打不出任何颜色
390.墨盒使用寿命短
391.墨盒与原装墨盒颜色有差异
392.用完的墨盒仍有少量墨水
393.劣质墨盒引起打印时出现乱码
394.带芯片墨盒加墨后不认芯片
395.加入黑色墨水后打印彩色图像显示全为黑色
396.打印机撕坏纸或纸张退不出或卷成一团
397.打印机吐纸
398.一次进多页纸
399.打印机打印精度明显变差
1.11.2.2 激光打印机故障
400.激光打印机开机后无任何反应
401.打印时突然停机后再开机无反应
402.激光打印机关闭时间过长
403.加纸后缺纸灯仍亮
404.自检,预热状态Read/Wait指示灯时好时坏
405.激光打印机卡纸
406.在输出纸部分卡纸
407.打印机不能拾取进纸匣中的纸张并且出现卡纸现象
408.从软件发送打印作业时打印机无反应
409.打印机正常打印时纸上无字
410.打印页前半部分无图像
411.扫描器前进到供纸侧不能返回原位
412.打印的页面图像未定影
413.打印的纸样左边或右边变黑
414.打印的纸样上出现不规则的划痕
415.打印文稿出现类似空心字的模糊字迹
416.激光打印机硒鼓疲劳
417.提示“LPTl端口输入错误”
418.打印时出现竖直白条纹
419.打印字迹稍微浅淡
420.打印的字迹被弄脏
421.打印时纸的右边发黑
422.打印的稿件偏到一边,而另一边留出空白
423.打印时纸全黑
424.打印时出现黑色条纹或模糊的墨粉
425.打印时出现横向黑条
426.打印时出现纵向黑条
427.打印时出现纵向白条
428.出现横向黑白相间条纹
429.打印机打印出空白页
430.打印样张全黑
431.纸张全黑或全白
432.黑色图像上出现有规律或无规律的白斑
433.打印页面上出现无规律的空白圆点
434.打印时出现空白黑点
435.打印图像脏
1.11.2.3 针式打印机故障
436.打印机不走纸
437.字车往返运动而不打印
438.打印机开机后字车运行不正常
439.打印机发出异响无法联机打印
440.打印出的字符不完整或机壳导电
441.打印机打印错位
442.打印机自检联机均不打印
443.打印机打印时出现不均匀黑线
444.打印换行多走一行且汉字被分成上下两截
445.打印头受阻,打印一会儿停下并发出长鸣或在原处震动
446.打印机断针
447.打印机工作时指示灯全亮
1.11.3 扫描仪故障
448.开机后找不到扫描仪
449.新系统不识旧扫描仪
450.扫描仪没有任何反应
451.BIOS设置不当导致系统找不到扫描仪
452.USB端口供电不足
453.扫描仪无法响应或连接
454.插拔扫描仪线缆导致无法正常工作
455.扫描仪Ready灯不亮
456.扫描灯管长亮
457.扫描仪指示灯为桔黄色
458.扫描图像只有部分被获取
459.输出图像色彩不够艳丽
460.扫描驱动不正确
461.驱动程序不完整
462.扫描突然中断
463.扫描图像变得不清晰
464.扫描声音不正常
465.扫描速度缓慢
466.扫描效果模糊
467.提示“SCSIcard notfound”的错误
468.扫描图像中有过多的图案
469.扫描的图像丢失点线
470.龟纹出现在图像的特定区域
471.提示“硬盘空间不够或内存不足”
472.扫描的图像中包含异常图纹
473.使用扫描仪扫描负片时效果不理想
474.扫描仪不能聚焦或扫描的图像聚焦不准
475.扫描底片时图像有其他形体图像出现
476.扫描底片出来的图像为一片空白
477.预览底片的图像色彩异常
478.扫描透射稿时屏幕显示Calibrating
479.装上声卡后扫描仪无法使用
480.并口扫描仪串接打印机后无法正常工作
481.用扩充USB接口无法安装USB扫描仪
482.扫描仪不能正常工作
483.扫描仪有异响且扫描图像效果不理想
484.OCR的识别率不高
1.11.4 U盘与移动硬盘故障
485.系统找不到U盘
486.前置USB接口不认U盘
487.U盘的写保护不起作用
488.U盘不能启动计算机
489.无法正确识别U盘
490.在网吧不能使用U盘
491.拔出u盘时提示“现在无法停止‘通用卷’设备”
492.用u盘恢复启动设备的故障
493.U盘启动方式的区别
494.不显示U盘的盘符
495.使用U盘启动计算机
496.Windows 98下如何插拔U盘
497.如何优化U盘
498.找不到可移动硬盘
499.Windows 2003下无法使用USB移动硬盘
500.可移动硬盘读写操作发出异响
501.安装USB移动硬盘时提示未知USB设备
502.移动硬盘逻辑分区不能显示
503.使用USB移动硬盘引起资源冲突
504.复制较大文件时出错并死机
505.移动硬盘在前置USB接口上不能使用
506.移动硬盘无法弹出和关闭
507.移动硬盘报警
508.移动硬盘加载失败
509.移动硬盘无法安装
510.直接拔下移动硬盘导致死机
511.移动硬盘自动加电
1.12 兼容性故障
512.主板与显示器不兼容
513.主板与显卡驱动不兼容
514.主板与USB五针连线不兼容
515.显卡与主板不兼容
516.主板与显卡不兼容造成死机
517.Athlon 64主板和RadeonX800Pro显卡不兼容
518.鼠标与新型显卡不兼容
519.内存与主板不兼容
520.键盘、鼠标与主板不兼容
521.硬盘与主板不兼容
522.声卡与主板不兼容
523.创新声卡与威盛芯片组不兼容
524.网卡与主板不兼容
525.新版BIOS与主板不兼容
526.打印机与主板不兼容
527.光驱与主板不兼容
528.主板与机箱不兼容
529.电源与主板不兼容
530.移动设备与USB接口不兼容
531.耳麦与声卡或主板不兼容
532.软驱与机箱不兼容
2,电脑各种常见故障及解决方法
§1.1 进行电脑维修应遵循的基本原则:
一、 进行维修判断须从最简单的事情做起
简单的事情,一方面指观察,另一方面是指简捷的环境。
简单的事情就是观察,它包括:
1、 电脑周围的环境情况——位置、电源、连接、其它设备、温度与湿度等;
2、 电脑所表现的现象、显示的内容,及它们与正常情况下的异同;
3、 电脑内部的环境情况——灰尘、连接、器件的颜色、部件的形状、指示灯的状态等;
4、 电脑的软硬件配置——安装了何种硬件,资源的使用情况;使用的是使种操作系统,其上又安装了何种应用软件;硬件的设置驱动程序版本等。
简捷的环境包括:
1、 后续将提到的最小系统;
2、 在判断的环境中,仅包括基本的运行部件/软件,和被怀疑有故障的部件/软件;
3、 在一个干净的系统中,添加用户的应用(硬件、软件)来进行分析判断
从简单的事情做起,有利于精力的集中,有利于进行故障的判断与定位。一定要注意,必须通过认真的观察后,才可进行判断与维修。
二、 根据观察到的现象,要“先想后做”
先想后做,包括以下几个方面:
首先是,先想好怎样做、从何处入手,再实际动手。也可以说是先分析判断,再进行维修。
其次是,对于所观察到的现象,尽可能地先查阅相关的资料,看有无相应的技术要求、使用特点等,然后根据查阅到的资料,结合下面要谈到的内容,再着手维修。
最后是,在分析判断的过程中,要根据自身已有的知识、经验来进行判断,对于自己不太了解或根本不了解的,一定要先向有经验的同事或你的技术支持工程师咨询,寻求帮助。
三、 在大多数的电脑维修判断中,必须“先软后硬:
即从整个维修判断的过程看,总是先判断是否为软件故障,先检查软件问题,当可判软件环境是正常时,如果故障不能消失,再从硬件方面着手检查。
四、 在维修过程中要分清主次,即“抓主要矛盾“
在复现故障现象时,有时可能会看到一台故障机不止有一个故障现象,而是有两个或两个以上的故障现象(如:启动过程中无显,但机器也在启动,同时启动完后,有死机的现象等),为时,应该先判断、维修主要的故障现象,当修复后,再维修次要故障现象,有时可能次要故障现象已不需要维修了。
§1.2 电脑维修的基本方法
一、观察法
观察,是维修判断过程中第一要法,它贯穿于整个维修过程中。观察不仅要认真,而且要全面。要观察的内容包括:
1、 周围的环境;
2、 硬件环境。包括接插头、座和槽等;
3、 软件环境;
4、 用户操作的习惯、过程
二、最小系统法
最小系统是指,从维修判断的角度能使电脑开机或运行的最基本的硬件和软件环境。最小系统有两种形式:
硬件最小系统:由电源、主板和CPU组成。在这个系统中,没有任何信号线的连接,只有电源到主板的电源连接。在判断过程中是通过声音来判断这一核心组成部分是否可正常工作;
软件最小系统:由电源、主板、CPU、内存、显示卡/显示器、键盘和硬盘组成。这个最小系统主要用来判断系统是否可完成正常的启动与运行。
对于软件最小环境,就“软件”有以下几点要说明:
1、 硬盘中的软件环境,保留着原先的软件环境,只是在分析判断时,根据需要进行隔离如卸载、屏蔽等)。保留原有的软件环境,主要是用来分析判断应用软件方面的问题
2、 硬盘中的软件环境,只有一个基本的操作系统环境(可能是卸载掉所有应用,或是重新安装一个干净的操作系统),然后根据分析判断的需要,加载需要的应用。需要使用一个干净的操作系统环境,是要判断系统问题、软件冲突或软、硬件间的冲突问题。
3、 在软件最小系统下,可根据需要添加或更改适当的硬件。如:在判断启动故障时,由于硬盘不能启动,想检查一下能否从其它驱动器启动。这时,可在软件最小系统下加入一个软驱或干脆用软驱替换硬盘,来检查。又如:在判断音视频方面的故障时,应需要在软件最小系统中加入声卡;在判断网络问题时,就应在软件最小系统中加入网卡等。
最小系统法,主要是要先判断在最基本的软、硬件环境中,系统是否可正常工作。如果不能正常工作,即可判定最基本的软、硬件部件有故障,从而起到故障隔离的作用。
最小系统法与逐步添加法结合,能较快速地定位发生在其它板软件的故障,提高维修效率。
三、逐步添加/去除法
逐步添加法,以最小系统为基础,每次只向系统添加一个部件/设备或软件,来检查故障现象是否消失或发生变化,以此来判断并定位故障部位。
逐步去除法,正好与逐步添加法的操作相反。
逐步添加/去除法一般要与替换法配合,才能较为准确地定位故障部位。
四、隔离法
是将可能防碍故障判断的硬件或软件屏蔽起来的一种判断方法。它也可用来将怀疑相互冲突的硬件、软件隔离开以判断故障是否发生变化的一种方法。
上提到的软硬件屏蔽,对于软件来说,即是停止其运行,或者是卸载;对于硬件来说,是在设备管理器中,禁用、卸载其驱动,或干脆将硬件从系统中去除。
五、替换法
替换法是用好的部件去代替可能有故障的部件,以判断故障现象是否消失的一种维修方法。好的部件可以是同型号的,也可能是不同型号的。替换的顺序一般为:
1、 根据故障的现象或第二部分中的故障类别,来考虑需要进行替换的部件或设备;
2、 按先简单后复杂的顺序进行替换。如:先内存、CPU,后主板,又如要判断打印故障时,可先考虑打印驱动是否有问题,再考虑打印电缆是否有故障,最后考虑打印机或并口是否有故障等;
3、 最先考查与怀疑有故障的部件相连接的连接线、信号线等,之后是替换怀疑有故障的部件,再后是替换供电部件,最后是与之相关的其它部件。
4、 从部件的故障率高低来考虑最先替换的部件。故障率高的部件先进行替换。
六、比较法
比较法与替换法类似,即用好的部件与怀疑有故障的部件进行外观、配置、运行现象等方面的比较,也可在两台电脑间进行比较,以判断故障电脑在环境设置,硬件配置方面的不同,从而找出故障部位。
七、升降温法
在上门服务过程中,升降温法由于工具的限制,其使用与维修间是不同的。在上门服务中的升温法,可在用户同意的情况下,设法降低电脑的通风能力,靠电脑自身的发热来升温;降温的方法有:1)一般选择环境温度较低的时段,如一清早或较晚的时间;2)使电脑停机12~24小时以上等方法实现;3)用电风扇对着故障机吹,以加快降温速度。
八、敲打法
敲打法一般用在怀疑电脑中的某部件有接触不良的故障时,通过振动、适当的扭曲,甚或用橡胶锤敲打部件或设备的特定部件来使故障复现,从而判断故障部件的一种维修方法。
九、对电脑产品进行清洁的建议
有些电脑故障,往往是由于机器内灰尘较多引起的,这就要求我们在维修过程中,注意观察故障机内、外部是否有较多的灰尘,如果是,应该先进行除尘,再进行后续的判断维修。在进行除尘操作中,以下几个方面要特别注意:
1、 注意风道的清洁
2、 注意风扇的清洁
风扇的清洁过程中,最好在清除其灰尘后,能在风扇轴处,点一点儿钟表油,加强润滑。
3、 注意接插头、座、槽、板卡金手指部分的清洁
金手指的清洁,可以用橡皮擦拭金手指部分,或用酒精棉擦拭也可以。
插头、座、槽的金属引脚上的氧化现象的去除: 一是用酒精擦拭,一是用金属片(如小一字改锥)在金属引脚上轻轻刮擦。
4、 注意大规模集成电路、元器件等引脚处的清洁
清洁时,应用小毛刷或吸尘器等除掉灰尘,同时要观察引脚有无虚焊和潮湿的现象,元器件是否有变形、变色或漏液现象。
5、 注意使用的清洁工具
清洁用的工具,首先是防静电的。如清洁用的小毛刷,应使用天然材料制成的毛刷,禁用塑料毛刷。其次是如使用金属工具进行清洁时,必须切断电源,且对金属工具进行泄放静电的处理。
用于清洁的工具包括:小毛刷、皮老虎、吸尘器、抹布、酒精(不可用来擦拭机箱、显示器等的塑料外壳)。
6、 对于比较潮湿的情况,应想办法使其干燥后再使用。可用的工具如电风扇、电吹风等,也可让其自然风干。
十、软件调试的几个方法和建议
1、 操作系统方面。
主要的调整内容是操作系统的启动文件、系统配置参数、组件文件、病毒等。
修复操作系统启动文件。
1) 对于Windows 9x系统,可用SYS命令来修复(要保证MSDOS.SYS的大小在1KB以上),但要求,在修复之前应保证分区参数是正确的。这可使用诸如DiskMap之类的软件实现;
2) 对于Windows 2000/XP系统,有两种方法——修复启动文件,使用fixboot命令;修复主引导记录,使用fixmbr命令。
调整操作系统配置文件。
A. 对于Windows 9x系统,可用的工具很多,如:Msconfig命令、系统文件检查器、注册表备份和恢复命令(scanreg.exe,它要求在DOS环境下运行。另外如果要用scanreg.exe恢复注册表,最好使用所列出的恢复菜单中的第二个备份文件)等;
B. 对于Windows 2000系统,可用的工具与Windows 9x相比比较少,但某些调试命令可用Win98中的一些命令(如win98下的Msconfig命令,就可用在windows 2000下);
C. 对于Windows XP系统,可用的工具主要是Msconfig命令;
D. 调整电源管理和有关的服务,可以使用的命令是,要“运行”文本框中输入gpedit.msc来进行;
E. 所有操作系统的调试,都可通过控制面板、设备管理器、计算机管理器(Windows 9x系统无)来进行系统的调试。
组件文件(包括.DLL、.VXD等)的修复
A. 通过添加删除程序来重新安装;
B. 通过从.CAB文件中提取安装;
C. 可用系统文件检查器(sfc.exe命令)来修复有错误的文件;
D. 从好的机器上拷贝覆盖。
检查系统中的病毒。
建议使用命令行方式下的病毒查杀软件,并能直接访问诸如NTFS分区。
2、 设备驱动安装与配置方面。
主要调整设备驱动程序是否与设备匹配、版本是否合适、相应的设备在驱动程序的作用下能否正常响应。
A. 最好先由操作系统自动识别(特别要求的除外,如一些有特别要求的显示卡驱动、声卡驱动、非即插即用设备的驱动等),而后考虑强行安装。这样有利于判断设备的好坏;
B. 如果有操作系统自带的驱动,则先使用,仍不能正常或不能满足应用需要,则使用设备自带的驱动;
C. 更换设备,应先卸载驱动再更换。卸载驱动,可从设备管理器中卸载;再从安全模式下卸载;进而在INF目录中删除;最后通过注册表卸载;
D. 更新驱动时,如直接升级有问题,须先卸载再更新。
3、 磁盘状况方面。
检查磁盘上的分区是否能访问、介质是否有损坏、保存在其上的文件是否完整等。
可用的调整工具:
A. DiskMap,方便地找回正确的分区;
B. Fdisk及Fdisk /MDR,检查分区是否正确及使主引导记录恢复到原始状态;
C. 当硬盘容量大于64GB时,如果要重新分区或查看分区,要求使用随机附带的磁盘分区软盘中的Fdisk命令。这个命令可用windows Me下的Fdisk命令来代替;
D. Format、Scandisk、厂商提供的磁盘检测程序,检查磁盘介质是否有坏道;
E. 文件不完整时,要求对不完整的文件先进行改名,再用在“操作系统方面”中所述的方法重建。
4、 应用软件方面。
如应用软件是否与操作系统或其它应用有兼容性的问题、使用与配置是否与说明手册中所述的相符、应用软件的相关程序、数据等是否完整等;
5、 BIOS设置方面。
1) 在必要时应先恢复到最优状态。建议:在维修时先把BIOS恢复到最优状态(一般是出厂时的状态),然后根据应用的需要,逐步设置到合适值。
2) BIOS刷新不一定要刷新到最新版,有时应考虑降低版本。
6、 重建系统。
在硬件配置正确,并得到用户许可时,可通过重建系统的方法来判断操作系统之类软件故障,在用户不同意的情况下,建议使用自带的硬盘,来进行重建系统的操作。在这种情况下,最好重建系统后,逐步复原到用户原硬盘的状态,以便判断故障点。
3,电脑常见故障及解决方案?
一、本文中的“常见故障”是指电脑在正常使用过程中,非人为原因出现的故障。其它故障不在本文讨论范围之内,比如说:新攒的电脑;更换CPU、内存、硬盘、显卡等;暴力磕碰等情况下出现的故障。 二、如果您的电脑安装的是Windows 98或Windows ME操作系统,那么经常遇到死机、重启、蓝屏等情况是正常的,这是操作系统本身的BUG造成的。解决之道也很简单,就是升级Windows 2000或XP系统。 电脑常见故障之一——死机 死机是电脑的常见故障之一,每个使用过电脑的人恐怕都遇到过死机现象,电脑的死机确实是一件很烦人的事,有时还会给您带来不小的损失。 在笔者的实际维修生涯中,造成死机的硬件故障最常见就是:CPU散热器出问题,CPU过热所致。CPU散热器 检测方法:检测这个故障的方法也很简单,首先将电脑平放在地上后,打开电脑,观察CPU散热器扇叶是否在旋转,如果扇叶完全不转,故障确认。有时候,CPU风扇出现故障,但却没有完全停止转动,由于转数过小,所以同样起不到良好的散热作用。检测这种情况笔者常用的一个方法是:将食指轻轻的放在CPU风扇上(注意,不要把指甲放到风扇上),如果有打手的感觉,证明风扇运行良好;如果手指放上去,风扇就不转了,风扇故障确认。 解决方案:很间单,更换CPU散热器。 其它造成死机的常见硬件故障:显卡、电源散热器出问题,过热所致。 检测方法:完全可以用上述方法来检测显卡散热器,在这里我们就不再赘述。电源散热风扇故障的检测方法稍有不同,将手心平放在电源后部,如果感觉吹出的风有力,不是很热,证明正常;如果感觉吹出的风很热,或是根本感觉不到风,证明有问题。 解决方案:显卡问题可以直接更换显卡风扇;电源风扇虽然在内部,但同样拆开自行更换,所需要只是一个螺丝刀而已。电脑常见故障之二——重启 电脑在正常使用情况下无故重启,同样常见故障之一。需要提前指出的一点是:就算没有软、硬件故障的电脑,偶尔也会因为系统BUG或非法操作而重启,所以偶尔一两次的重启并不一定是电脑出了故障了。 造成重启的最常见硬件故障:CPU风扇转速过低或CPU过热。 一般来说,CPU风扇转速过低或过热只能造成电脑死机,但由于目前市场上大部分主板均有:CPU风扇转速过低和CPU过热保护功能(各个主板厂商的叫法不同,其实都是这个意思)。它的作用就是:如果在系统运行的过程中,检测到CPU风扇转速低于某一数值,或是CPU温度超过某一度数,电脑自动重启。这样,如果电脑开启了这项功能话,CPU风扇一旦出现问题,电脑就会在使用一段时间后不断重启。 检测方法:将BIOS恢复一下默认设置,关闭上述保护功能,如果电脑不再重启,就可以确认故障源了。 解决方案:同样为更换CPU散热器。 造成重启的常见硬件故障:主板电容爆浆 电脑在长时间使用后,部分质量较差的主板电容会爆浆。如果是只是轻微爆浆,电脑依然可以正常使用,但随着主板电容爆浆的严重化,主板会变得越来越稳定,出现重启的故障。比较严重,这种情况电脑根本就不可能启动不是很严重,这种情况电脑应该还可正常使用 检测方法:将机箱平放,看主板上的电容,正常电容的顶部是完全平的,部分电容会有点内凹;但爆浆后的电容是凸起的。 解决方案:拆开电脑,拿到专门维修站点去维修,一般更换主板供电部分电容的维修费在20块钱以内(成本不过几毛钱);超过这个数,你就碰到JS了。 如果是某一次非法关机后或是磕碰电脑后,电脑可以通过硬件自检的过程,但在进入操作系统的过程中重启,并且一再如此的话,就要考虑是否是硬盘问题了。 检测方法:使用“金海硕-效率源磁盘坏道修复程序1.6破解版”,去网上下载一个,很好找的。使用这款软件时,注意要将系统时间调整到2003年5月到2003年12月之间,进入这款软件运行界面后,完全是中文傻瓜式操作就不用介绍了。 解决方案:上文介绍的“效率源”同样可以修复硬件坏道,不过就笔者使用,修复效果并不是很好。在这里,笔者推荐大家使用“HDD Regenerator Shell硬盘坏道修复工具”,操作介面虽然是英文的,不过英文比较简单,就算是你完全看不懂,那就一直按“回车键”就可以进入修复界面。需要提醒大家的是,在使用“HDD”前,请注意备份硬盘数据。 在使用HDD修复完后,再使用“效率源”检测一下,90%以上的硬盘可以完全修复。如果这时检查你的硬盘依然有坏道,建议你更换一块新硬盘,为你的老硬盘准备“后事”吧。 请朋友们注意,以上方法适用于任何情况下的硬盘坏道修复,是笔者在多年的维修工作中,发现的比较简单,同样是修复率比较高的一个方法,完全修复率可达90%以上。 电脑常见故障之三——开机无响应(上) 经常使用电脑的朋友应该会碰到这种情况,开机时按下电源按钮后,电脑无响应,显示器黑屏不亮。除去那些傻瓜式的故障原因,如显示器、主机电源没插好;显示器与主板信号接口处脱落外,常见的故障原因如下。 其实这个故障还分两种情况,一是开机后CPU风扇转但黑屏,二是按开机键CPU风扇不转。我们先来分析比较简单第一种情况。 “开机后CPU风扇转但黑屏”的故障原因一般可以通过主板BIOS报警音来区分,我们将常用主板BIOS报警音的意义列在后面。AWARD BIOS程序图片,开机时按DEL可进入 一般我们的BIOS是AWARD,所以在这里我们只列这种BIOS的报警音含义。 1短 系统正常boot机 2短 常规错误,请进入CMOS SETUP重新设置不正确的选项 1长1短 RAM或主板出错 1长2短 显卡错误-----------------------常见 1长3短 键盘控制器错误 1长9短 BIOS损坏 不断地响(长声) 内存插不稳或损坏-------常见 不停地响 电源,显示器未和显示卡连接好 重复短响 电源 如果你的电脑属于上文报警音中之一,你就可以“头疼医头,脚痛医脚”了。注意在上文中标出的两个“常见”项,这两项故障一般可以通过将配件拔下,用橡皮擦干净金手指重新安装上解决。据笔者经验,90%以上的这两种故障可以通过上述方式解决。 还有时开机后,主板BIOS报警音没有响。这时,就需要注意一下主板硬盘指示灯(主机上显眼处红色的那个),如果一闪一闪的(间隔不定),像是不断的在读取硬盘数据,正常启动的样子,那就将检查的重点放在显示器上。如果确定是显示器的问题,就只能送维修站了。注意:普通用户请不要自行打开显示器后盖进行维修,里面有高压电。 如果主板硬盘指示灯长亮,或是长暗的话,就要将检查的重点放在主机上。可以试着将内存、显卡、硬盘等配件逐一插拔的方式来确认故障源。如果全部试过后,电脑故障依然没有解决,就只能送维修站了。估计故障是:CPU或主板物理损坏电脑常见故障之三——开机无响应(下) 下面我们来分析“按开机键CPU风扇不转”的故障原因。这种故障可以说是最难处理的,尤其是在没有任何专业设备的情况下。笔者只能根据以往的维修经验给出一些确实可行的检验步骤。请注意,以下的每一步骤全都是笔者曾经见到的实际故障案例。电脑主机一大杀手——灰尘 1、检查电源和重启按键是不是出了物理故障,最常见的是按下去起不来,两个按键的任一个出现这种问题,均可以造成电脑无法正常开机。解决方法只能送修或更换机箱,因为机箱由于集成在机箱内部,普通用户很难修理。 2、打开机箱,将主板BIOS电源拔下,稍等一会,再重新按上,看电脑是否可以正常运行。 3、将主板与机箱的链接线全部拔下,用螺丝刀碰触主板电源控制针(由于有许多针,电源控制针的确认请参照主板说明书,别乱碰,会烧主板的),如果正常开机,证明是机箱开机和重启键的问题。解决方法同上。 4、将电源和主板、光驱、硬盘、软驱等设备相互之间的数据和电源线全部拔下,将主板背板所有设备,如显示器、网线、鼠标、键盘也全部拔下,吹干主板电源插座和电源插头上的灰尘后重新插上,开机。如果可以开机,再将设备一件一件插上,以确认故障源。确认后更新出故障的配件即可解决问题。 以上四步全部试完了,依然不可以确定故障源的话,在现在设备的情况下,已经不能确定故障源所在,只能将电脑主机送维修站了。估计故障是:电源或主板烧毁。 电脑常见故障之四——显示器色斑 CRT显示器全屏、一个角或是一小块地方,出现色班,可以说并不是一个大故障,电脑仍然可以使用。但对于这个面子上的事情,如果不解决掉,总是用着不“爽”。显示器色斑,即磁化现象显示器色斑,即磁化现象 至于如何解决,其实也很简单,查找一下电脑旁边是不是有什么强磁的东西(如音箱,电视、磁铁等),将它移开;如果不能确定是哪件东西有强磁,可以选择将显示器移开。然后再选择电脑显示器调节菜单,找到消磁一项,选择确认即可。 有时候显示器受到强磁的磁化后,显示器本身的消磁功能已经不能完全修复显示器的偏色问题。这时,只能使用“消磁棒”来对显示器消磁,“消磁棒”并不是什么贵重物品,一般电脑城,维修设备部都有售,大约20-30元一根。至于“消磁棒”的详细使用方法,建议朋友们寻问商家,用文字实在不好描述。 最后,需要提醒大家的是,如果经常对电脑进行消磁的话,尤其是长时间多次使用“消磁棒”对电脑进行消磁的话,会加速CRT显示器老化,所以不要觉得好玩就一直对着显示器使。 总结:以上是笔者根据多年的维修经验,总结的一些不需要任何专业工具就可以对电脑故障进行检测,修复的方法。这是我在网络上给您找的答案。。。 具体您有什么问题,还可以提出来求助我!谢谢
精华总结
雨露,是万物生长的灵丹妙药,它能让万物欣欣向荣,给人带来希望和欢乐。起名,是给孩子取名最重要的一步,因为名字,在某种程度上就是一种文化。一个好的名字,可以让孩子从小拥有一个好的起点。那么,旸字取名呢,有着什么样的寓意及含义?
1、旸是五行金之字,五行属水,寓意孩子聪明机智,有大智慧,富有爱心。
根据五行属性来取名,金能克水,就像是金被水淹没了,所以会出现水变少,阳气不充足的情况。而旸字五行属水,表示有希望的样子,寓意孩子聪明机智,有大智慧,富有爱心,有爱心之义,对人非常友好,人缘非常好。由于在起名时需要注意五行八字,所以名字要避开太多不利因素。例如孩子取名为旸这个名字时,可选择五行属金且与水相冲或水火相济或金水相济等字面寓意相搭。
2、旸字是木之金之字,五行属木,为金之态,寓意孩子金木水火土五行协调,和谐发展。
雨露的滋润,日出而作,日落而息,都让人感到无比满足。旸,字音shèng,寓意着孩子有一颗包容和感恩之心。这与“日出而作、日落而息”有异曲同工之妙……旸给人带来欢乐、吉祥的同时,也寓意着孩子金木水火土协调发展……
3、旸是一种很有灵性的字,可形容孩子生机勃勃,乐观向上。
【旸】有光明、温暖、明朗的意思,可用作名字。【阳凯是太阳之意。【阳阳阳】阳代表明亮,阳代表光明及温暖。用阳代表光明的事物,表示孩子生机勃勃,乐观向上。【阳欣可表示欣欣向荣之意。【阳和】可表示温暖的意思。
4、旸字取名,寓意孩子乐观向上,对生活充满希望。
旸字寓意孩子乐观向上,对生活充满希望,乐观积极的生活态度,有助于提高孩子的自信心。另外旸字取名还有着积极向上、乐观开朗、吉祥幸福、生活美满、幸福美满等美好祝愿,其寓意吉祥。而且旸在中国汉字里是非常多见的一个字,我们可以将这个字用在名字中来表达。旸字取名代表着孩子未来很美好而充满希望。如果将其用于起名中,则代表着孩子未来会有很多希望。同时也象征着孩子将来会有所成就。
5、旸作为名字有吉祥富贵之意。
旸这个名字,在很早的时候就被赋予了吉祥富贵的寓意,因为它在名字中的意思很多。所以有很高的吉祥富贵之意。这个名字将孩子命名为【旸】具有美好的寓意。